While there are multiple ways to sign a document digitally, nothing beats the authentic feel that a handwritten signature can offer. Thanks to modern technology, you now have the option to give your digitally signed documents a personal flair. That is, if you know how to digitize signatures.
But worry not. This post covers all the basics about digitizing signatures. All you need to do is pick the method that best suits your needs and budget. You can even produce a digitized copy of your autograph and use it to sign documents across multiple devices.
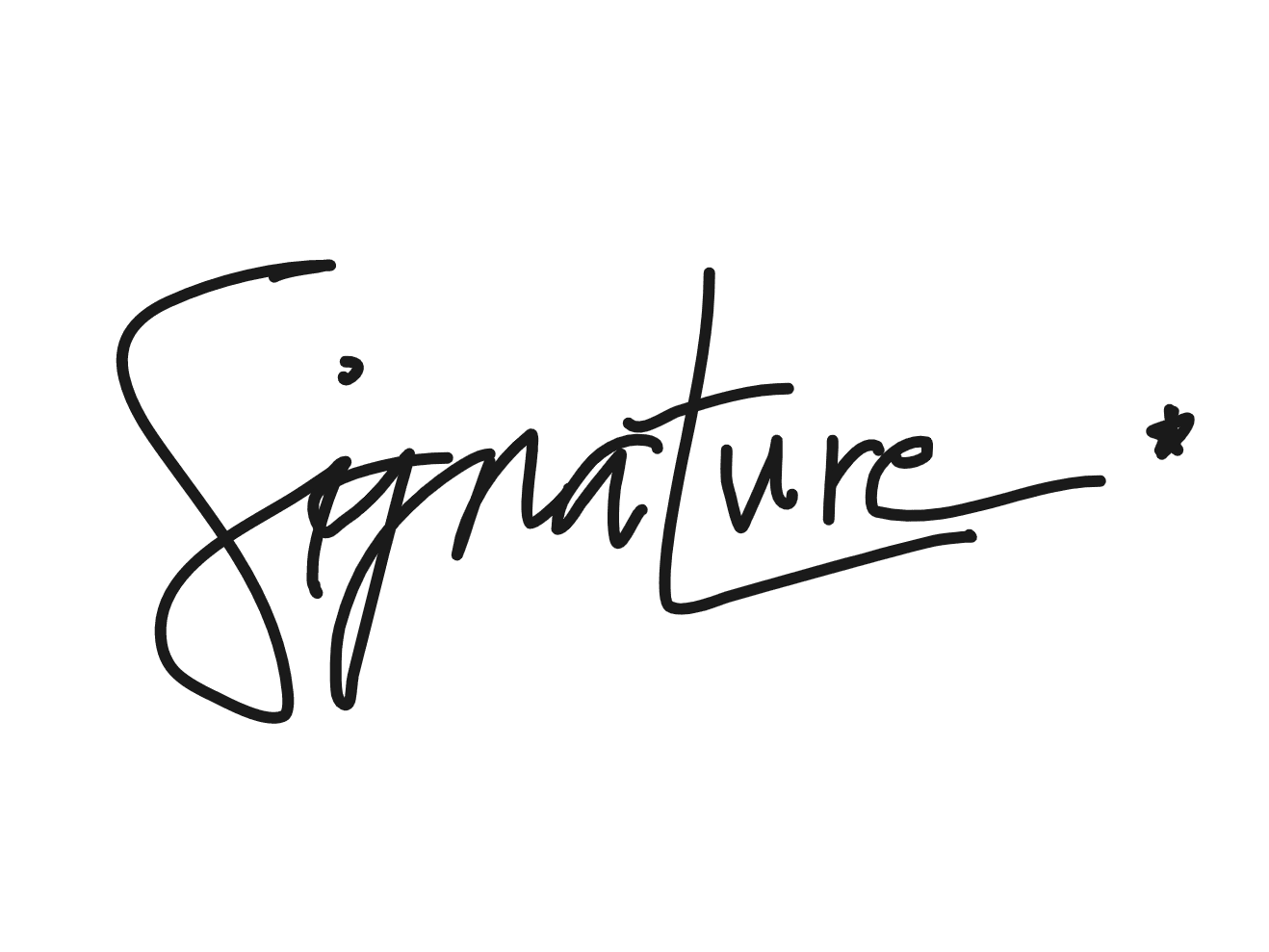
What Is a Digitized Signature?
A digitized signature is essentially a handwritten signature but in digital form. It’s ideal for online use, particularly for signing electronic documents like contracts and forms. Modern technology has made it possible to digitize signatures using only a computer or smartphone.
You might think that a digitized signature is no different than an electronic signature. Actually, there’s a slight difference. You can still create an electronic signature without turning your wet ink signature into digital form. All you need to do is type your name or initials. This version is still considered valid and acceptable.
Are Digitized Signatures Legally Binding?
Yes, for as long as you abide by the requirements of local and international laws. For example, the E-Sign Act describes in detail what makes an electronic signature legally binding. Your digitized signature may not hold any legal weight if you fail to meet these regulations.
If you wish to use a digitized or electronic signature to sign a document, you need to provide proof that the signature is genuine. The best way to do this is by converting the “scanned” or computerized autograph into a digital signature.
Note that “digitized” and “digital” do not mean the same thing. A digital signature is more than just a virtual copy of your wet signature. It uses advanced encryption to block any forgery or counterfeiting attempt. It also comes with a unique private key, which is needed to create a legally verifiable signer’s certificate.
How to Create a Scanned Digital Signature
The standard process of digitizing signatures involves the use of a flatbed scanner. To do so, you’ll need to do the following:
- Write your signature on a piece of white paper. Do it like how you would usually sign a printed document. Avoid using a writing tool that could easily smear, such as a fountain pen or dry-erase marker.
- Scan your handwritten signature. Ensure that the resulting image is crisp and legible. It won’t be accepted as valid if it appears distorted or blurry.
- Save the scanned signature as a PNG file. Various word processors and PDF editors support this format, making it the ideal option for web or online use.
- Open any document you wish to sign. Insert the digitized signature as an image. Crop, move, and resize it as needed.
- This step is optional, but you can also make the background transparent using a third-party image editing tool (e.g., GIMP, Photoshop, etc.). This way, your signature will appear more prominent. It also won’t clash with the default background or layout of your document.
How to Digitize a Signature From a Picture
If you don’t have access to a scanner, you can still create a digital version of your wet signature. All you need to do is take a photograph of your handwritten signature with a smartphone or camera.
- Write down your signature on a blank sheet of paper. Make it more prominent than usual.
- Place the document with your handwritten signature on a flat and well-lit surface. Use your mobile phone or tablet to take a photo. Make sure that you’re capturing the image from the top angle with no skewed or asymmetrical corners.
- Save the photo to your image gallery.
- Using MS Paint or another image editor, crop the photo to show only the signature part. Save the picture as a PNG file.
- If you’re using Adobe Acrobat, open the document you wish to sign. Click Fill & Sign > Sign Yourself > Add Signature. Import your signature as an image, then click Apply.
- If you’re using MS Word, click the Insert tab and select Pictures. Add your electronic signature to the document, then hold and drag it to the appropriate field.
How to Digitize Your Signature by Drawing
You can also use online tools to create a digitized signature without scanning or taking a photo. For this, you only have to use your fingertip, trackpad, mouse, or stylus to draw on a touch screen or blank canvas.
- Open your preferred online drawing tool. A few good examples would be AutoDraw and Sketch.io. Popular PDF tools like Adobe Acrobat and macOS Preview also support this functionality.
- Use the draw tool to scribble your signature on the blank canvas.
- Change the pen tip and color according to your preference.
- Set the background to transparent or white.
- Download the image to your local folder.
How to Digitize Your Signature Using an App
The abovementioned methods are easy, but they may not always give you a valid electronic signature. Besides, it’ll be hard to keep up with digital trends if you still prefer your trusty but dusty flatbed scanner.
What you need is a tool that can generate a clear esignature that is legally accepted and protected by security measures.
With Fill, you can create a signature either by typing or drawing using your device. You can also create a digitized signature out of an image of your handwriting.
To use Fill, here’s what you need to do:
- Sign up or log in to fillhq.com. Go to your web dashboard.
- From the left panel, go to Settings > My Signatures.

- Select New Signature. You’ll then be asked whether to type, draw, or upload your signature.
- Type your name or initials in the text field provided. You may choose a font that matches your handwriting.

- Select Draw to replicate your actual handwriting using your fingertip, stylus, or mouse.
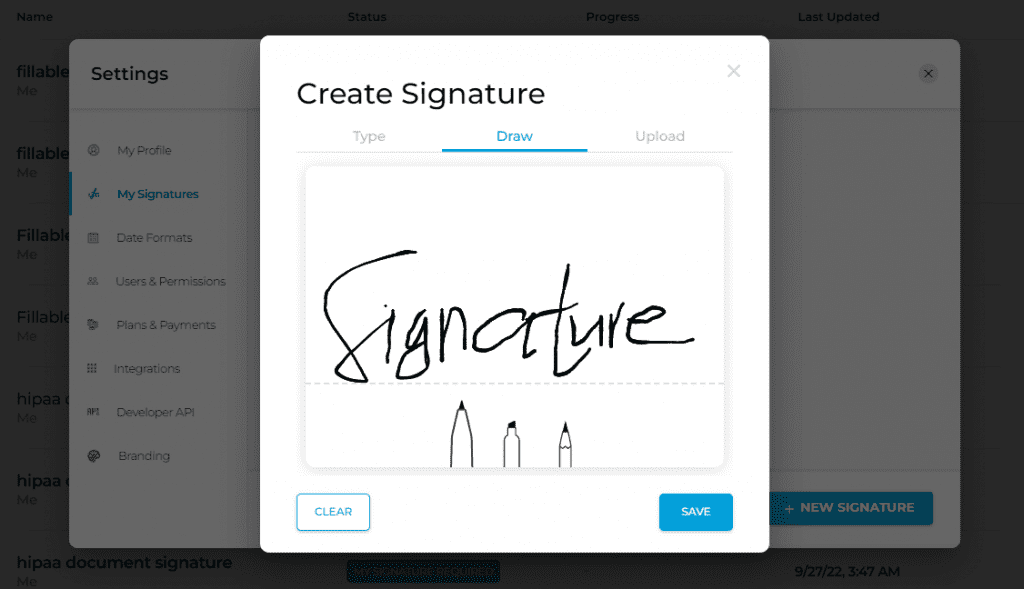
- Select Upload to create a legally binding signature from an existing signature image.

- Once you’re done with the changes, click Save.
You are free to create multiple variations of your signature and save them online for later use. Whenever the need to sign a document arises, it takes seconds to insert the signature you want.
You can also minimize errors by automating your signing process. Instead of signing each blank field manually, you can fill and sign empty spaces with just a few clicks.
The best part? You can seamlessly integrate this document-signing tool into your existing business or productivity apps.
A Fast Yet Secure Way to Create Digitized Signatures
Digitizing a signature without the added security measures could put your business at risk. You may follow the standard way of scanning signatures, but is it enough to make your signed documents legally enforceable?
This is where Fill stands out from the competition. Our app ensures that every document signed generates a unique hash. Even the slightest change to this hash will automatically invalidate your signature. You no longer need to worry about identity theft when it comes to online documents.
Aside from an intuitive interface, you also get the following benefits:
- Create a legally enforceable esignature that complies with various international laws, including HIPAA, E-Sign Act, and UETA.
- Send esignature requests via a shareable public link.
- Double-check a signer’s identity by asking them to undergo a selfie check.
- Prevent unwanted access to sensitive records via two-factor authentication.
Create a Fill account today to get started.










