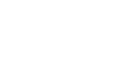Creating a fillable form in Microsoft Word offers numerous advantages. Digital forms allow you to gather data quickly and securely. Plus, you don’t have to waste time printing a copy for each respondent or signatory.
How can you make this happen?
If you’re only familiar with creating standard Word documents, this post is for you. The steps below will teach you how to create fillable forms in Word so others can complete them quickly.
Build Fillable MS Word Forms in 7 Easy Steps
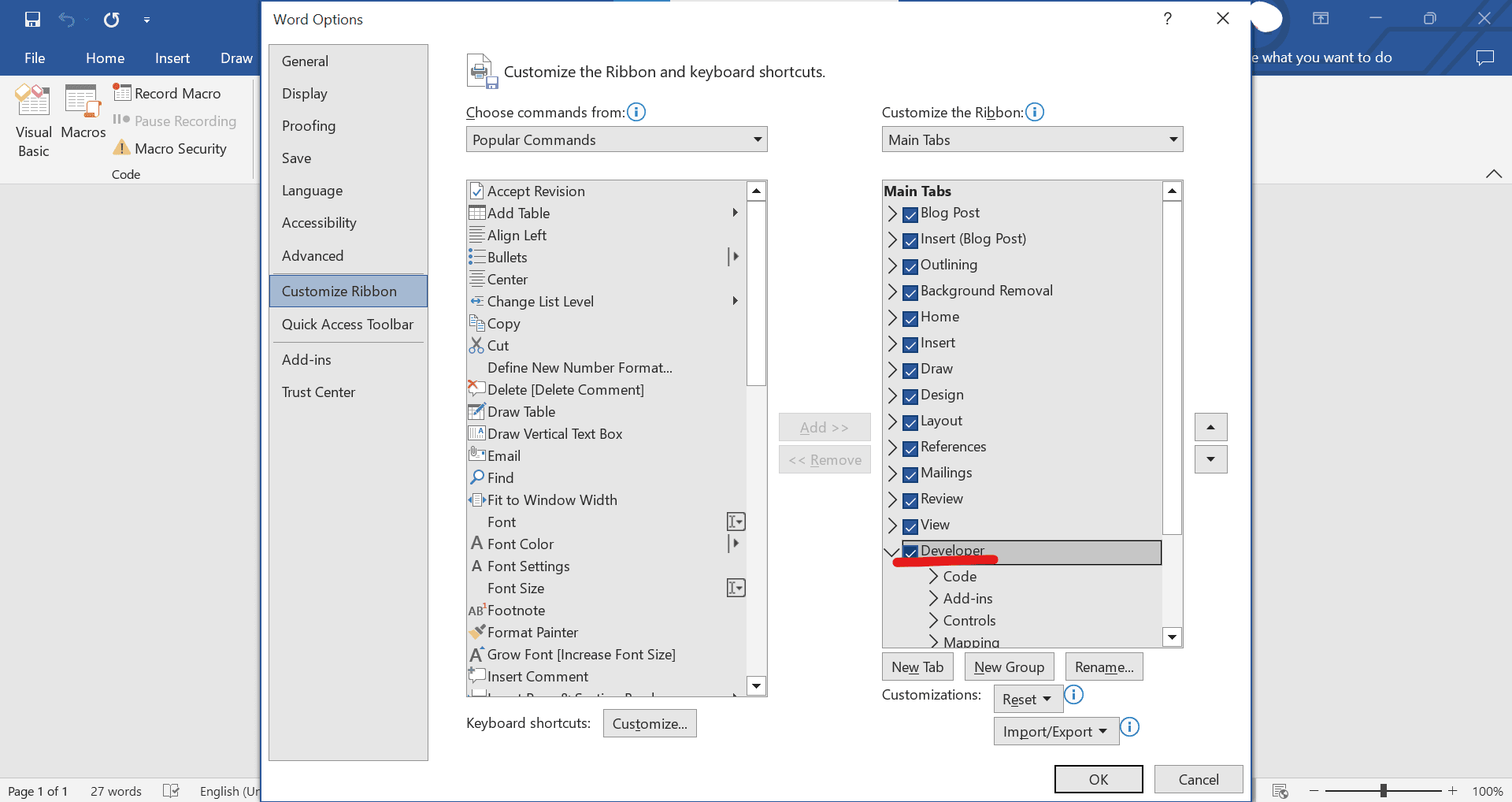
1. Add the Developer Tab
Open Microsoft Word and go to File. From there, go to More > Options and select Customize Ribbon. The column on the right should display a list of all the enabled tabs. Scroll down the list and click on the checkbox next to Developer. Click OK.
You should see the Developer tab on the ribbon bar. Clicking on it will give you access to various add-ins and content controls. The latter refers to the elements you can add to create a fillable document in Word, like:
- Rich text
- Plain text
- Picture
- Building block gallery
- Combo box
- Drop-down list
- Date
- Checkbox
- Group
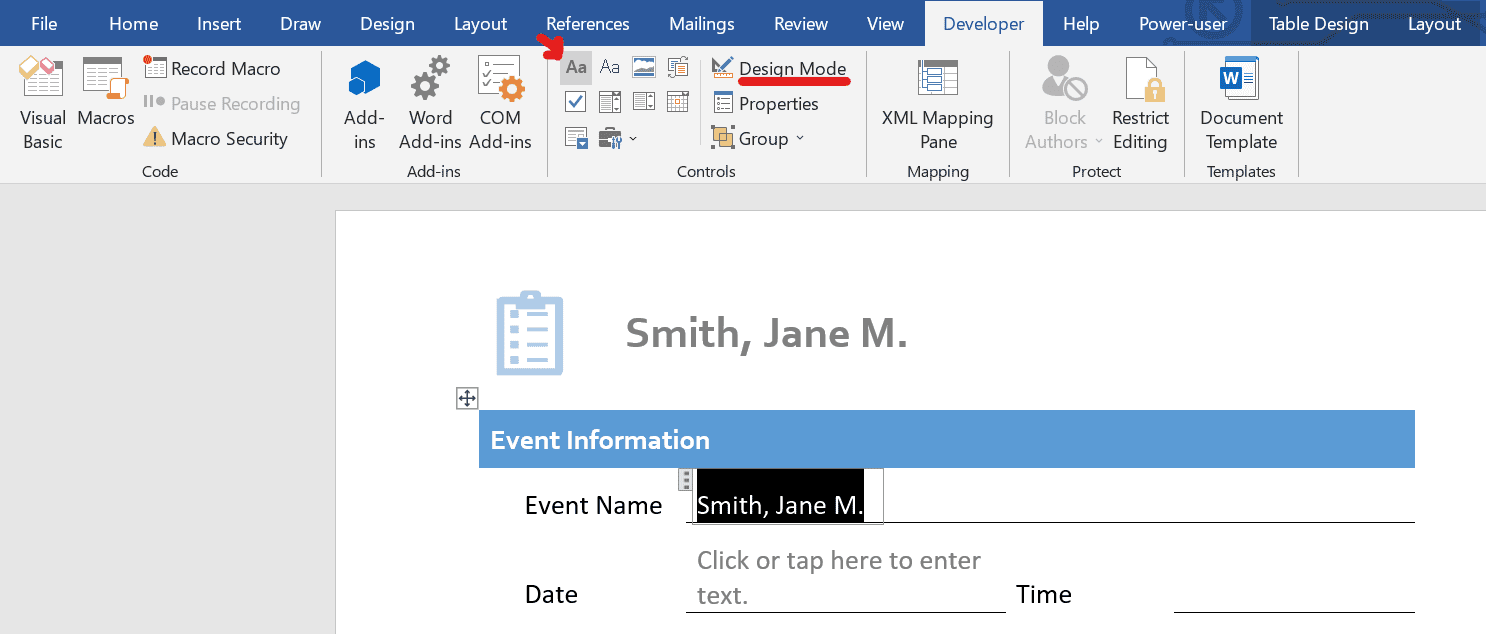
2. Switch to Design Mode
Go to the Developer tab and click Design Mode in the controls group. Enabling this mode allows you to create forms as you please. For starters, you can type the label first (e.g., name, address, phone number), then place your mouse cursor where you want the field to appear.
3. Insert a Control
Insert the control you want. It should appear as a form field. To modify it, you either highlight the form field using your mouse or double-click any of the blue placeholders.
Go to the controls group and click Properties. To customize your form field’s appearance, go to the Content Control Properties window and change the default settings. Click OK.
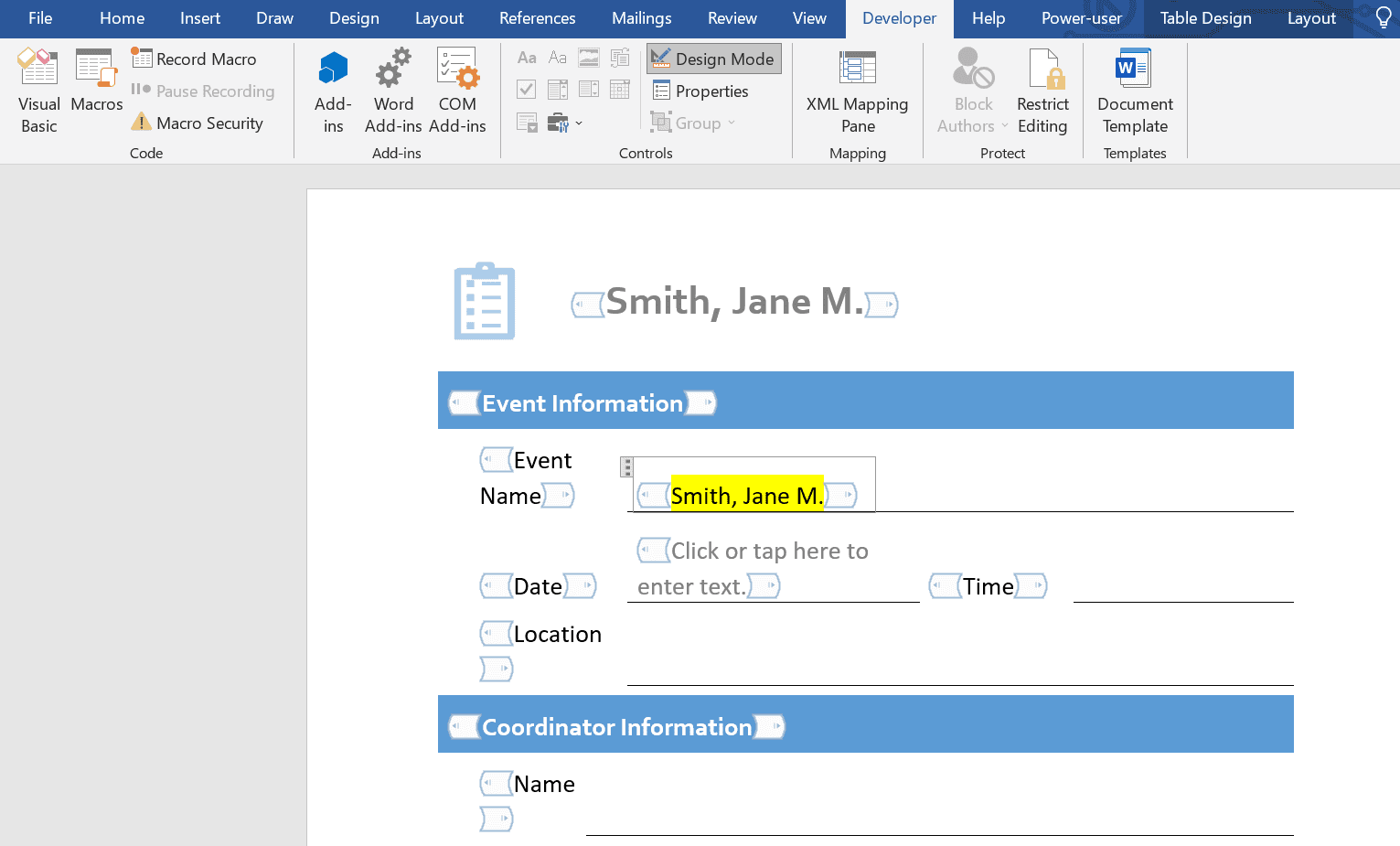
4. Edit the Placeholder Text
While optional, you can set your desired filler or placeholder text by typing inside the form field. You can also use placeholder texts to display hints in the text area. For example, if you’d like users to enter their names in the reverse format, you can use the filler text to write a sample entry like Doe, John Jr., or Smith, Jane M.
5. Preview Your Changes
After creating all the entries for your fillable form, click the Design Mode button again to turn it off. You should now be able to preview your document and see if you’ve missed anything. If you want to make additional changes, simply switch back to Design Mode to apply the necessary fixes.
Repeat steps 2 to 5 until you achieve the form layout that you want.
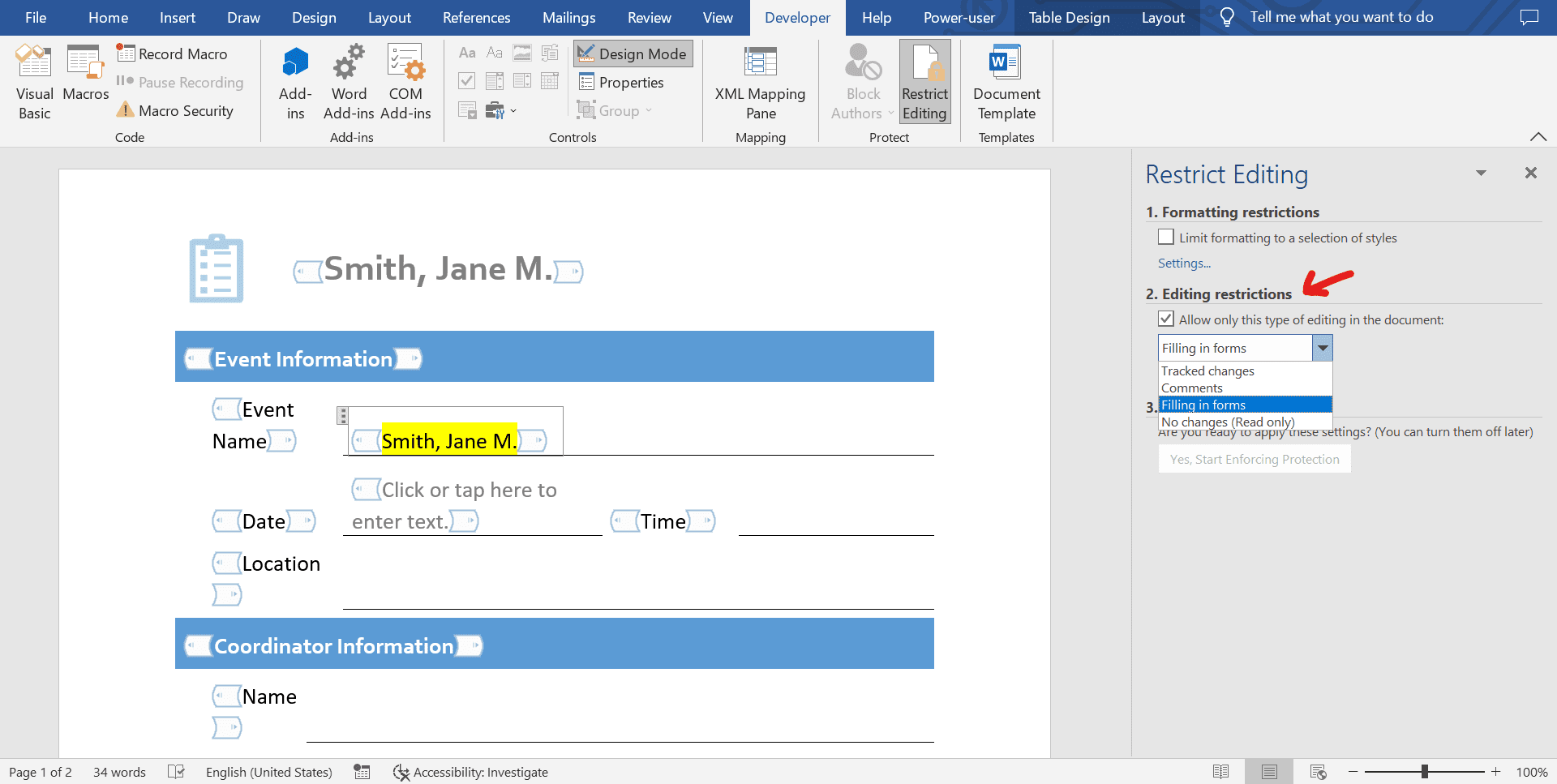
6. Enable Restrict Editing
Before asking others to fill out your form, you should ensure that it doesn’t allow editing from unauthorized users. To do this, you must enable Restrict Editing by clicking its button under the Developer tab.
In the Restrict Editing pane, check the box below Editing Restrictions, then select Filling in forms from the drop-down menu. Confirm your selection by clicking the “Yes, Start Enforcing Protection” button.
While a password for restricting editing isn’t required, you’re also free to add one if you like.
7. Share Your Form
Save your changes by clicking File > Save or Save As. That’s it. You’re now ready to share the fillable Word form you created via email or direct message. The process is no different from sharing a standard Word document.
Fill: An Effortless Way to Sign Forms Online
Creating fillable forms in Word is easy. But what if you don’t have access to this MS Office application? You’re better off finding an equally functional alternative that doesn’t require any complicated setup or software installation.
Look no further than Fill.
To create a fillable online form using the Fill app, you need to:
- Log in or sign up for an account at fillhq.com.
- Open your web dashboard and go to Tools > Online Forms.

- Click Create Form and select your desired option. You can create a form using a template or design one from scratch. Another method is to upload an existing Word document and use that as the basis for creating an online form.

- Using the options shown in the left panel, add the fields to be filled out by your respondents. Use the drag tool to position them in specific parts of your document.

- Add at least one signature field. You may customize the filler texts as well as the form labels.
- If you wish to add conditional fields, click Rules and select New. Set your preferred rules and actions. Click Save.

- Once you’re done creating your fillable document, click Publish.
- To share your published form, hover over it and click Copy Link. You can share the online form URL via email, chat, and other third-party platforms.
- Monitor your forms and get notified via email and in-app as soon as you receive a response. You can also track your form progress using analytics and audit logs.
That’s it.
Once you know how to create fillable forms in Word, it’ll be easier to acquire specific information from your existing customers and target clients. You can also streamline your data collection process while eliminating the need for repetitive manual workflows.
As for Fill, it’s more than just an alternative for creating fillable documents. Our app can help you sign your forms legally and on time. It also offers a more efficient way to collect data since you don’t have to collate all the responses manually. It provides a fully automated process for organizing user responses, so all you need to do is analyze.
If you want to explore more of Fill’s features, start with a free account or upgrade to a Pro plan with a 30-day money-back guarantee.