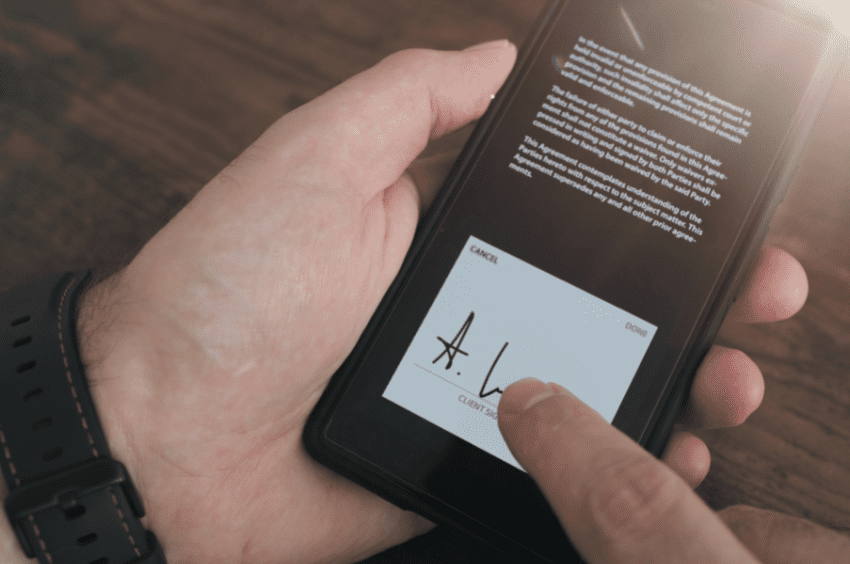Google Forms provides an effortless way to collect information. With it, you can create, distribute, and manage forms quickly. It makes closing deals easier since you can negotiate with clients remotely. Instead of scheduling an in-person meetup, you can simply ask respondents to sign online using a smartphone or laptop.
However, Google’s form builder lacks the option to add signatures, so you’ll need to look for a workaround. Don’t fret; this post will teach you how to add an electronic signature to Google Forms.
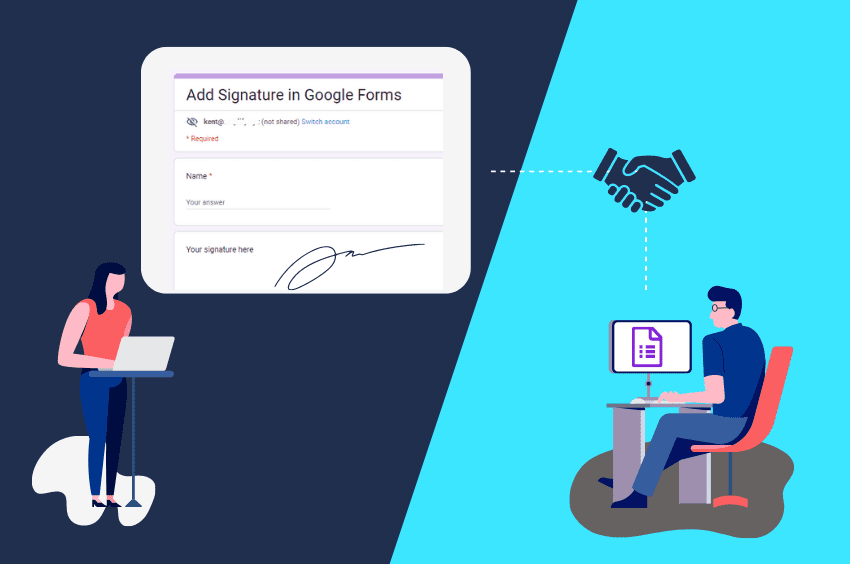
Here’s how you can add an electronic signature in Google Forms:
1. Create a New Form
Head to docs.google.com and log in using your Google account. Start with a blank document, or choose any of the premade layouts in the template gallery. You may then customize the form by:
- Changing the title and introductory text
- Adding and deleting questions
- Setting optional vs required responses
- Adding videos and images
- Changing the text style
- Uploading a custom header image
- Setting a different background color
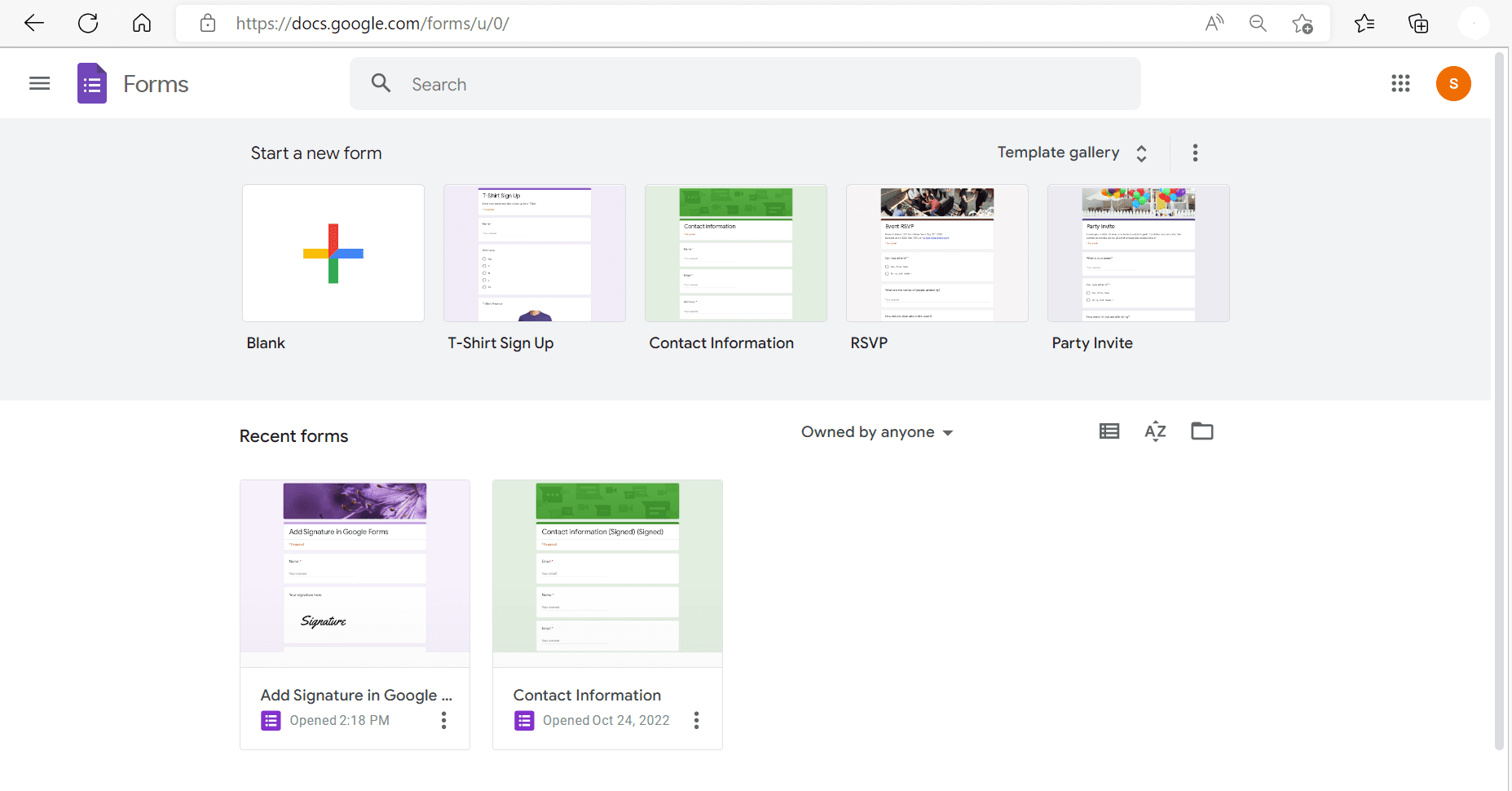
2. Install the Signature Add-on
Since there’s no native signature field in Google Forms, you’ll need to install a third-party plug-in to enable this functionality and be able to sign documents in Google Workspace. The add-on is called Signature, which allows respondents to validate your forms with actual handwritten signatures. You can also self-sign documents before sending them to your respondents.
Installing the add-on is easy. Click the three-dots icon next to the Send button at the top-right of the form editor. You should see a list of options. From there, select Add-ons to open the window for Google Workspace Marketplace.
Type “Signature” in the search box and press Enter. Select the add-on that says Signature by Gigaccounting Limited. Click Install, then follow the on-screen prompts. During this process, you’ll need to grant specific permissions such as allowing complete access to your Google Drive files.
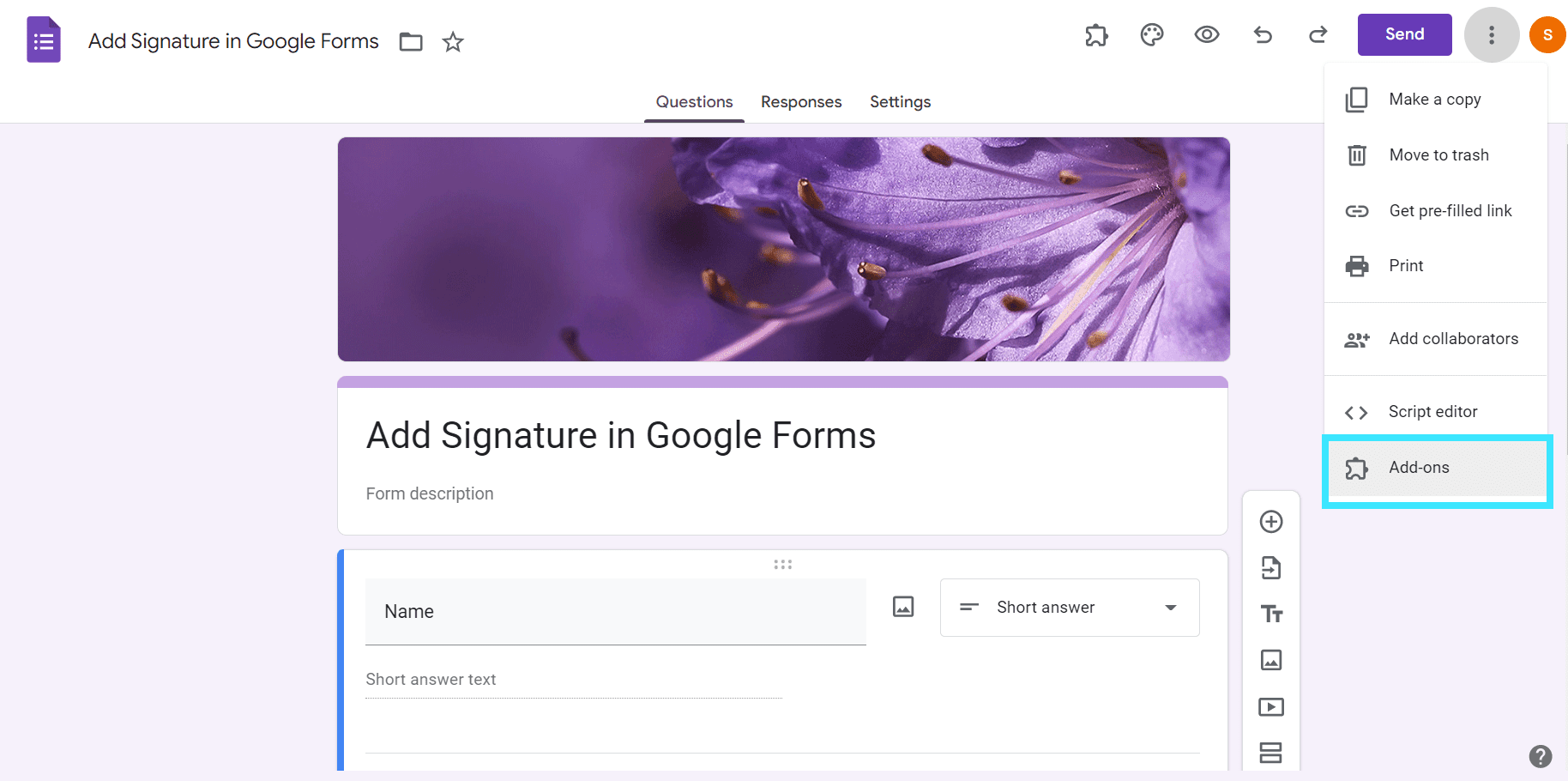
3. Configure Your Form Settings
Go to the Responses tab and click the toggle icon beside Accepting responses. You must ensure that your form accepts responses since you’ll be using it to collect signatures from multiple signatories.
Then, go to the Settings tab and disable the option that requires users to sign in. This way, anyone can view and fill out your forms, including those outside your company or organization.
4. Add a Signature Field to Your Google Form
Click the puzzle icon in the form editor to launch the Signature add-on. Click start and sign in to the add-on using your Google account. From there, you can choose from three options:
- Add a single signature
- Multiple signatures
- Self-sign
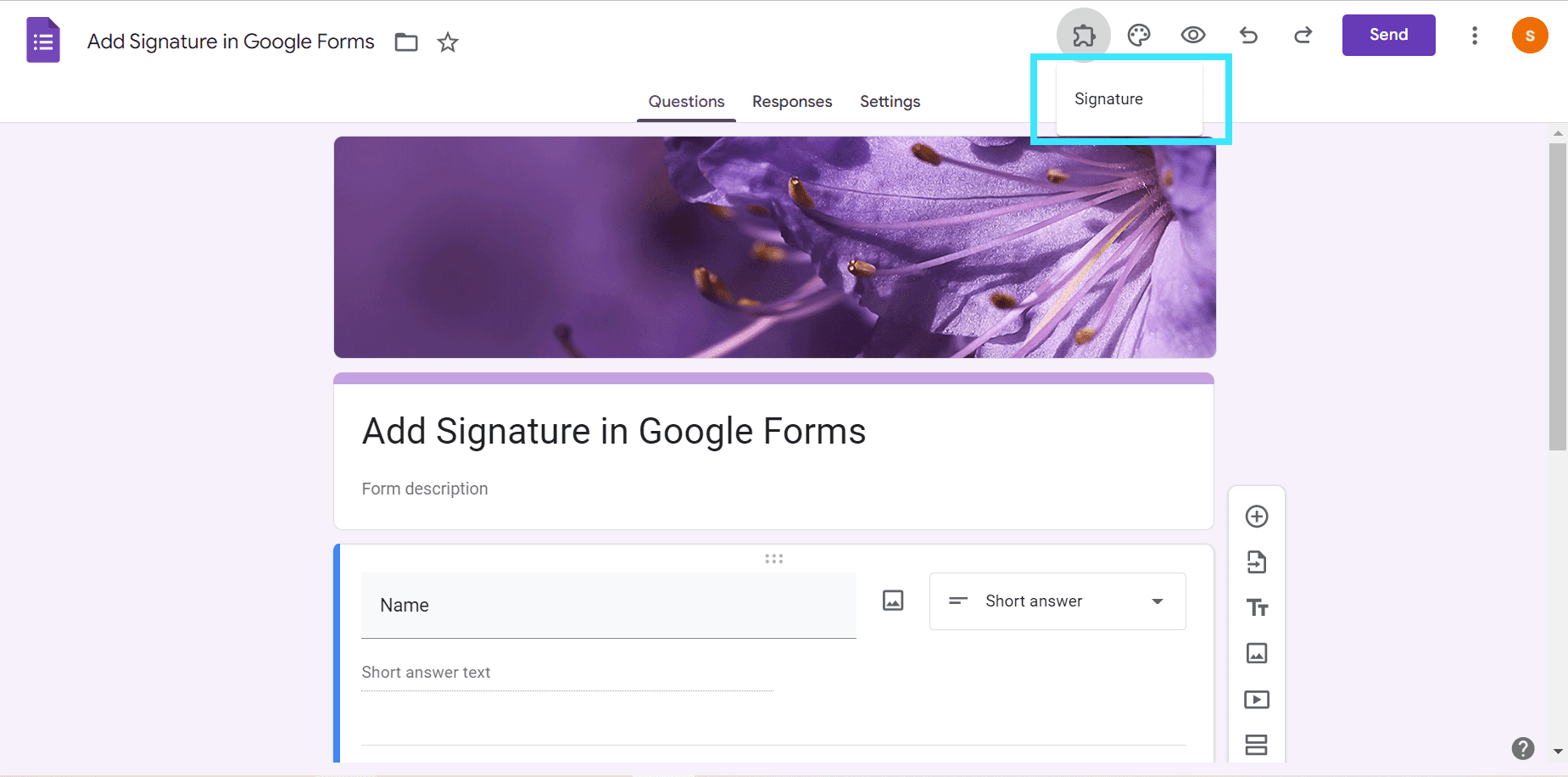
5. Enter Your Recipient’s Email Address
Enter the email address of your signatory and then type it again to confirm. Next, type your signatory’s full name and check whether all the details you’ve entered are correct.6. Send Your Esignature Request
At this stage, the plug-in will give you two options:
- Notify your recipients via email: Select “Email them for me” and click Submit. The invite will immediately appear in your signatory’s inbox.
- Use a shareable link: Select “I’ll contact them myself” and click Submit. Copy the link by clicking Confirm. Paste the copied link in a self-composed email or chat message.
Remember that this option will ask your recipient to log in using the email address provided. They won’t be able to access the form while logged out.
Important: The Google Forms electronic signature add-on only allows up to 10 free esignatures upon installation. After which, you can request up to 3 free esignatures per month. Once you’ve consumed all your free credits, you’ll need to pay 15 cents (USD) for each request.
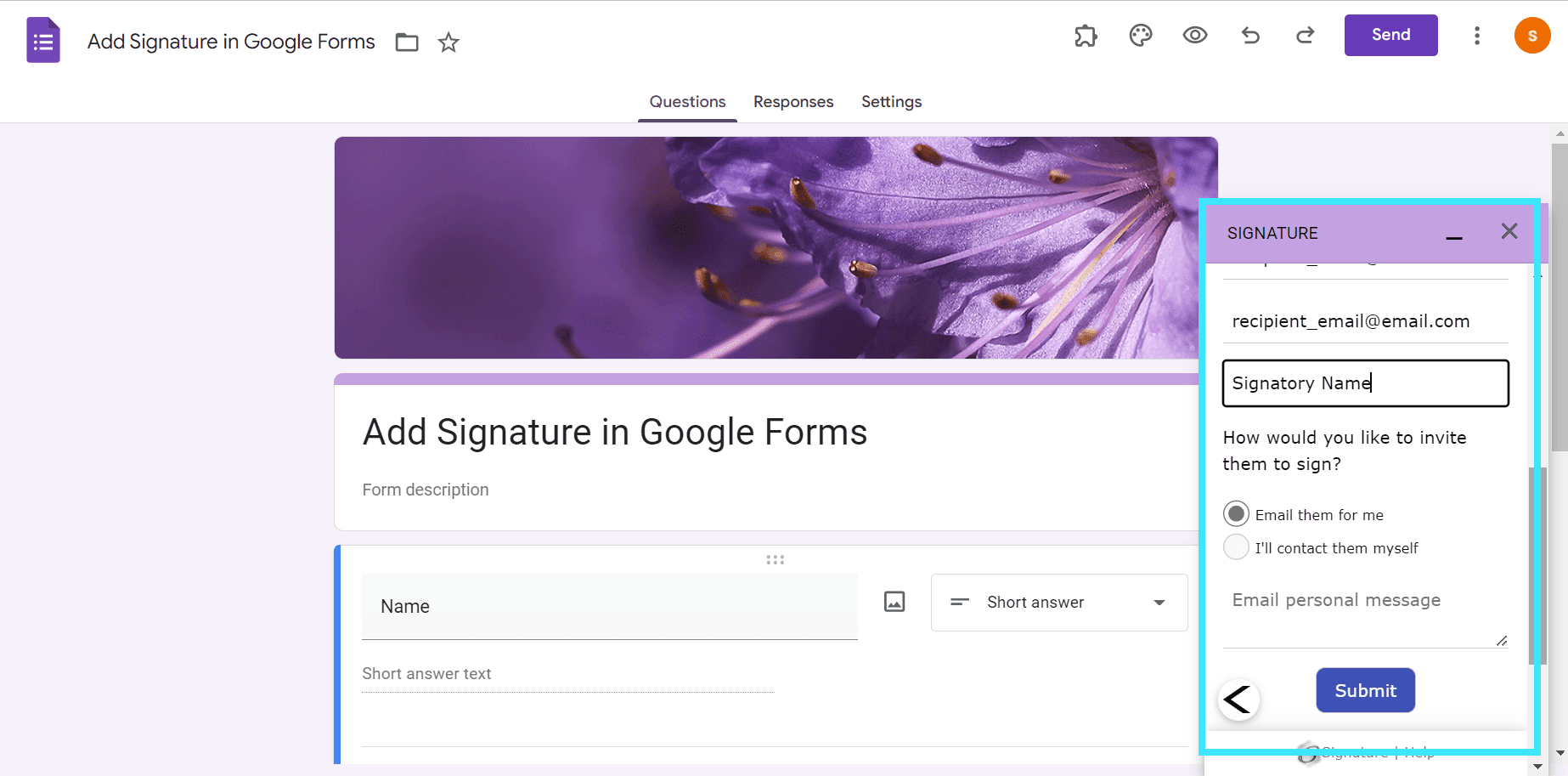
7. Have Your Signatories Sign the Form
Upon receiving the invite to sign, your signatories must do the following:
- Click the link or invite button provided in the email.
- A new window will pop up along a green blinking button that says Click to continue. Clicking that button will load the Google Form.
- After filling out the form, your signatories must click the Show Signature page button and draw the signature using a fingertip, stylus, or mouse. Click Confirm Signature to proceed.
- Your signatories must then complete the form by clicking the Submit button. That’s it.
While it’s possible to add an electronic signature in Google Forms, there is no guarantee that the electronic signature would be legally binding. If you need to sign contracts and other official documents, it’s best to choose a safer alternative like Fill.
See more: What Makes an Electronic Signature Legally Binding?

Are Google Form Add-Ons Safe?
Google Forms has stringent measures to safeguard data against unauthorized access. Even so, there are limits to what it can do, especially if you allow third-party plug-ins to modify and delete your Google Drive documents. Thus, it pays to be extra cautious with the add-ons you install.
A malicious add-on can pose a severe threat to your business. It can damage your brand’s reputation, leading to severe financial losses.
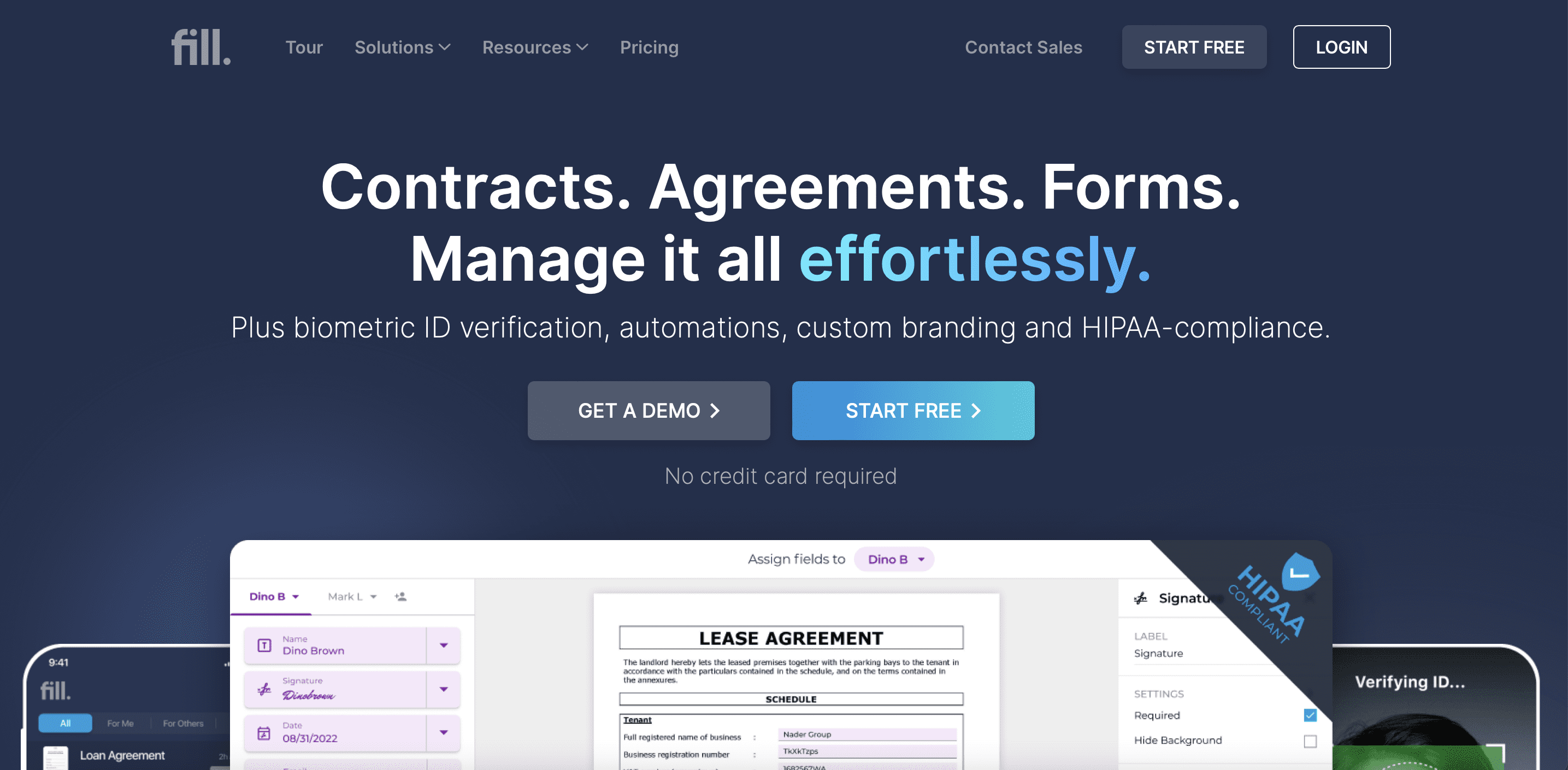
A Safer Way to Sign Online Forms
Why risk the safety of essential data when there’s a safer way to sign forms and agreements? With Fill, you can create and add a legally binding electronic signature to any online form or contract. Our browser-based tool provides a dedicated signature field where you can type or draw your signature. You can also have your signatories affix their esignatures from anywhere using any device.
Every signature you create using Fill complies with the E-Sign Act, so all you need to focus on is closing more deals and boosting your income.
Instead of going through all the trouble of adding signature for Google Forms, use Fill to streamline your document-signing process.
Create a free account today to get started.