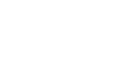Digital and electronic signatures have become integral to how we do business online. The applications are wide-ranging and span every industry imaginable.
In an age where commerce moves quicker than ever, you have to keep up. That’s why knowing how to sign documents online can be a game-changer for your business.
This guide will teach you how to add a digital signature to PDF files. You will also learn the differences between electronic and digital signatures. Key takeaways will include the practical applications of esignatures.
Table of Contents
- What Is an Electronic Signature?
- What Is a Digital Signature?
- When to Use a Digital Signature vs an Esignature
- How to Add a Digital Signature to PDF Files
What is an Electronic Signature?
In the US, an electronic signature refers to a process, symbol, or recording related to a contract or document. This type of signature can come in many forms. These include a voice clip, a mouse click, a handwritten esignature, and more.
The primary purpose of an electronic signature is to establish the intent to sign a document. It generally involves agreements with two or more parties. Electronic signatures are legally binding if and when signed by all parties involved. You may already be using esignatures to sign simple forms and documents.
While the level of security varies depending on the service, some apps like Fill provide features like signer ID verification. This protection method employs a valid government ID and a selfie check to ensure identities. Other security features may include 256-bit encryption and compliance with various privacy regulations.
What is a Digital Signature?
On the other hand, a digital signature is a form of electronic signature that acts as a unique fingerprint for documents. It uses a secure digital certificate issued by a certification authority.
A digital certificate guarantees authenticity while protecting your data from tampering. This security layer is made possible by cryptography, a method that generates a pair of keys known only to the signer and receiver.
Due to its sophisticated algorithms, you can always verify and maintain a document’s integrity with a digital certificate. That’s why governments and large corporations trust digital signatures to help protect sensitive data.
When to Use a Digital Signature vs an Esignature
The terms “electronic signature” and “digital signature” can sometimes be confused with each other. While this may be acceptable in casual conversation, it’s not the case when discussing technical issues.
The main difference between the two terms is their individual use case.
We typically use electronic signatures for forms, contracts, and similar documents. It is ideal for quick and easy verification purposes. For example, you might use an electronic signature to sign purchase orders for a small business. You could also use it to sign an employment contract or consent form.
On the other hand, digital signatures find usage in cases where comprehensive certification is required. In many countries, the process involves regulation by certification authorities.
One example is corporations that frequently engage in multimillion dollar deals. These companies can’t risk any type of fraud, so they may use digital signatures for their transactions. Apart from that, governments may also use digital signatures to make communication more secure. Government units regularly go through auditing, and a digital certificate makes that process easier for everyone involved.
How to Add a Digital Signature to PDF Files
Now that you’ve seen the distinction between electronic and digital signatures, how can you apply them to your business processes?
One common application of digital signatures is signing PDF files. As a standard document format, PDFs are a good vehicle for digital certificates.
You can use various services and programs to create a secure digital signature. Among these is Adobe Acrobat, a family of dedicated PDF editing applications with reliable esignature features.
How to use Adobe Acrobat to insert a digital signature
Creating and applying a digital signature with Adobe Acrobat involves several steps and requirements.
One of the things you’ll need is a cloud-based digital ID certificate. You can avail of one through one of Adobe’s approved certificate authorities and trust service providers. There are dozens of options across the US and other regions, each with its own benefits and pricing structures.
Create a self-signed digital ID in Adobe Acrobat
If you’re not ready to purchase a digital ID, you can create a self-signed version on your computer. Keep in mind that since a third-party certifier is not involved, any documents you sign would not have the same level of security. A contract’s integrity would depend on whether all signing parties decide to trust your self-signed ID.
The following guide assumes you’ll produce this type of identification method with Adobe Acrobat.
Follow the steps below to start creating your secure digital ID.
- Open Adobe Acrobat and choose Preferences and Signatures under the Edit menu.
- Next, Click Identities & Trusted Certificates and choose More.
- Click the Add ID button under Digital IDs. Select the option “A new digital ID – I want to create now.”
- Choose how you’ll store the file. You can choose the PCKS#12 digital ID file option for macOS and Windows. It’s an archive file format for storing and encrypting private keys. There’s also a Windows Certificate Store option specifically for Windows computers.
- Once you’ve chosen a file format, you can enter your personal information and choose a Key Algorithm. Choose 2048-bit RSA for more security or 1024-bit RSA for better compatibility.
- Under the use Digital ID for tab, select Digital Signatures.
- You will then see a prompt to choose a file location and password. Enter a strong password to add another layer of security.
Your new self-signed digital ID should be ready to use. You can use this to sign PDF files with a digital certificate in Adobe Acrobat.
Insert a digital signature to a PDF file with your self-signed digital ID
Now that you have a method for creating a secure digital signature, you can now add one to any PDF file. The steps outlined below will show you how to do this.
- Open Adobe Acrobat and import the PDF you want to sign.
- Click on the Work with Certificates panel under the Sign tab.
- Choose Sign with Certificate and select your self-signed digital ID.
With your digital signature in place, you can now export the PDF file and send it to the intended recipient through email.
How to insert a digital signature into a PDF without Adobe Acrobat
There are alternatives to Adobe Acrobat for signing PDF files. Note that if you want to use a signature with a digital certificate, you will still need to acquire a digital ID. Microsoft Office, for example, features digital signature functionality similar to Adobe Acrobat.
Create your own digital certificate for Microsoft Office
Like Adobe, Microsoft offers users a way to create a digital certificate on their own. This option is for those who can’t or won’t purchase one from a third-party certificate authority. Follow these instructions to create a digital certificate on a Windows 10 computer.
- Open File Explorer and navigate to C:\Program Files (x86)\Microsoft Office\root\ (or C:\Program Files\Microsoft Office\root\Office16. This is applicable if you’re using the 64-bit version of Microsoft Office.
- Next, find SelfCert.exe and open the program. The Create Digital Certificate box should appear.
- Name your certificate whatever you like. This can be your own name or your organization’s business name.
- Click OK, wait for the SelfCert Success message to appear, then click OK again.
Once done, your new digital certificate should be accessible through the Windows Personal Certificates store. You can then proceed with creating and adding a digital signature to PDF files and other documents.
Add a digital signature with Microsoft Word
You can sign documents in Microsoft Word using your new digital certificate. The program will automatically detect that you created a new certificate. The steps below will allow you to create a digital signature and sign a document.
- Open Microsoft Office and the document you need to sign.
- Move and click your cursor to the exact point where you want to place a new signature line.
- Navigate to the Insert tab and click the Text menu.
- Click the Signature Line list then select Microsoft Office Signature Line.
- The Signature Setup dialog box will appear. Enter the signer’s personal information. The signer can be yourself or another person.
- Select if you want to allow the signer to add comments.
- Choose if you want to show the signing date in the signature line.
- Click OK to go back to your document.
- Right click on the signature line and select Sign.
- You can type your signature, upload a photo of it, or draw it using a mouse or digital pen.
- Click Sign. The Signatures button will appear at the bottom of your Word document.
You can repeat this process for other documents you want to sign digitally. Note that once a Word document has been digitally signed, it will become a read-only file to prevent tampering.
Key Takeaways
Key differences between electronic and digital signatures
Electronic signatures work best for daily document signing at home or in the office. Conversely, digital signatures with digital certificates are a good choice for agreements that require a higher level of security. Both options can be relatively secure, depending on the esignature service.
Best solution for signing PDF files
If you’re looking for a proven digital signature solution for PDF files, Adobe Acrobat could be the right tool for you. But what if you need electronic signatures without the hassle of creating a digital certificate? There are instances when you need a more efficient solution for signing PDF files.
Good thing that Fill offers a faster and simpler way.
Try Fill for Quick and Secure Electronic Signatures
An electronic signature service with features such as 256-bit encryption and signer ID verification is more than enough for most business needs. Fill comes with these features and more.
Fill is a more straightforward way to sign PDF contracts and forms without going through a long list of steps. It’s secure, convenient, and integrates with cloud-based storage apps like Dropbox and iCloud. It allows users to send, receive, and electronically sign documents quickly.
Get started with a 7-day free trial and experience a better way to sign PDF files.